Windows 11 Features And Everything You Need To Know Part 2 - Computers - Nairaland
Nairaland Forum / Science/Technology / Computers / Windows 11 Features And Everything You Need To Know Part 2 (361 Views)
Windows 11 Features And Everything You Need To Know Part 1 / These Are All The Latest Windows 11 Features And How To Download Windows 11 Now! / Windows 11 Android Apps: Everything You Should Know (2) (3) (4)
(1) (Reply)
| Windows 11 Features And Everything You Need To Know Part 2 by Yinksdavid(m): 4:43pm On Oct 06, 2021 |
A new look for Windows 11 Fluent Design is the new name for the look of Windows 11. Across the board everything looks more modern and fresh, with rounded windows and apps such as Snipping Tool seeing huge improvements in years. One of the biggest changes users will notice is that the Start menu has been moved to the center of the screen – and it's now "cloud powered", so it dynamically changes depending on the time of day, and the content you're working with. If you're using the Insider Build, there's already ways of customizing the taskbar and the start menu, including moving the icons back to the left. Light Mode and Dark Mode are here too, with a unified design across the operating system, with colorful wallpapers to choose from as well.  Windows Widgets are back in Windows 11, accessible via the dock, with Microsoft touting AI-powered dynamic features that enable widgets, as with the Start menu, to change depending on the apps you're using and the time of day. On the touchscreen, you can slide from the left on the desktop to have widgets appear. Many apps are being redesigned for Windows 11, such as the Photos, Snipping Tool and Paint apps, bringing them in line with the Fluent Design language. 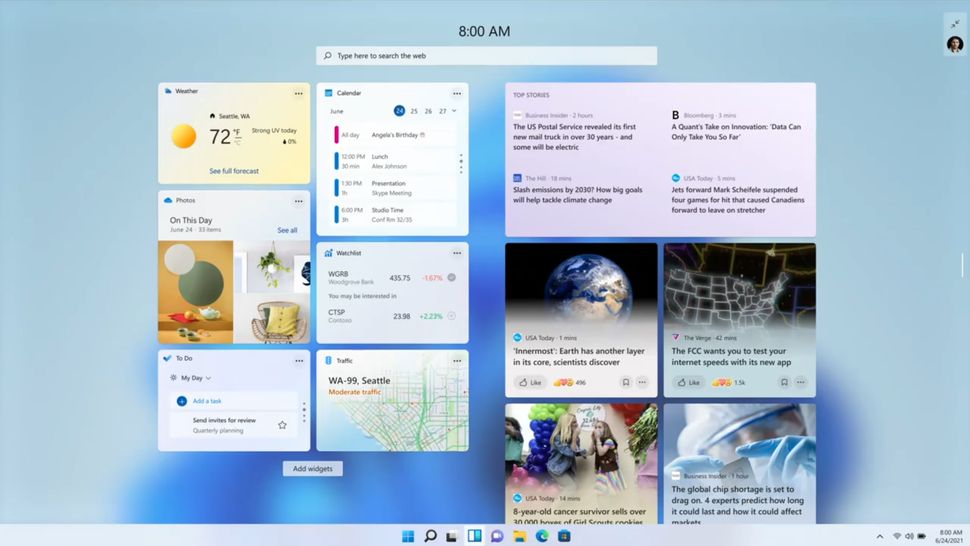 Gaming on Windows 11 Gaming will be a much bigger focus in Windows 11, with the sluggish and frustrating-to-use Windows 10 Xbox app replaced by a new Game Pass app that enables you to buy, manage and remove games, making it easier for you to access and download games, from Doom Eternal to – soon – Halo Infinite. HDR will also be supported on compatible machines, offering improved lighting and contrast for gaming and viewing media. Direct Storage is also here, with the main game assets able to be downloaded and installed, enabling you to play your games even faster than before.  Improved Wi-Fi in Windows 11 It looks like Windows 11 could come with a decent upgrade to your device's Wi-Fi capabilities, as Qualcomm announced it has worked with Microsoft, along with other laptop makers and even Valve, to bring Wi-Fi Dual Station with Qualcomm 4-stream DBS technology to compatible machines. We explain more about how this will boost Wi-Fi in Windows 11, but it looks like it will be particularly useful for gamers, as it will use multiple Wi-Fi bands at once to help reduce latency. This could be a killer feature for Windows 11.  Windows 11 Touch improvements Tablet mode has been one of Windows' weaker points ever since Windows 8, and the new tablet features that Microsoft showed off for Windows 11 could be key to the operating system's fortunes, especially with future Surface products in the pipeline from Microsoft – to have a new, numbered operating system for its upcoming tablets could be a big selling point for new users. At the event, Microsoft touted bigger touch targets and easier ways to move windows around, and better rotate optimizations, for example in how windows are rearranged, so you don't lose track of the applications you were using. Gestures used with the trackpad of the Surface models are also coming to the touchscreen, bringing in some familiarity here. Haptics is also coming to Windows 11 when you use a stylus for better feedback when drawing or sketching. The touch keyboard has also been redesigned, with a smaller keyboard just for your thumb, and emojis ready to be used. Microsoft says dictation will also be improved, alongside voice commands, with 'delete that' options and more. Add a personalized touch to Windows 11 Microsoft has certainly given Windows 11 a more modern look than what we saw in Windows 10, but there's always the risk that it might not be to your taste. No need to worry though, as it takes very little time and effort – and, pleasingly, no money! – to inject some personality into Windows 11, customizing the look of the operating system in various ways to make it your own. Perhaps the easiest way to completely change the look of Windows 11 is to apply a new theme, and there are a good handful of options already available for you to try out, but if the ones that come with the OS don't suit you, you can download more from the Microsoft Store. There are also familiar customizations such as setting a personal desktop background as either a static image or a slideshow, and you can tweak system color options – including dark mode. You can even make adjustments to the taskbar if you like, so your finalized Windows 11 doesn't need to look anything like the out-of-box version of the OS.  Microsoft claims Windows 11 is a "new era for the PC" It's worth remembering that Windows 11 is the first major upgrade to the software platform since the launch of Windows 10 back in July 2015, and so marks a crucial point for Microsoft. Heralding its new offering as "an exciting milestone in the history of Windows", Panos Panay, Microsoft's Chief Product Officer for Windows and Devices noted that, "a new era for the PC begins today". In a company blog post, Panay added that "there's never been a better time to buy a PC", and that, "whether it’s to work, create, connect, learn or play, the PC will continue to play a relevant and lasting role in our lives. No other ecosystem has the breadth and scale that the Windows ecosystem does to meet the needs of people whether they’re creators, developers, students and educators, business and gamers at every price point and in every form factor." 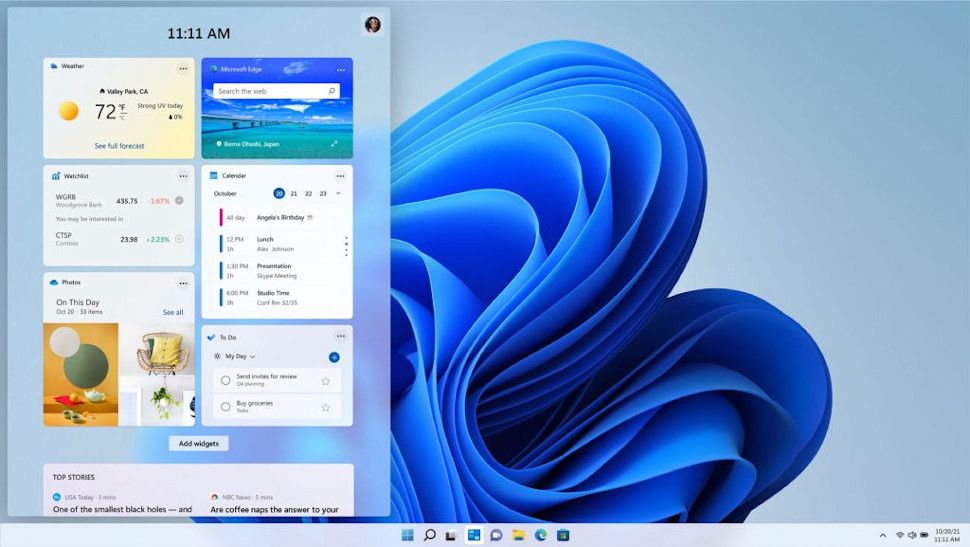 Should you install Windows 11? As the saying goes, good things come to those who wait. While it may be tempting to give Windows 11 a try straight away, we recommend holding on a few days, or even a couple weeks, before you grab the new operating system. Why? After all, our Windows 11 review is pretty glowing, and it brings plenty of new features that many people will be keen to try out. However, every major operating system launch comes with its fair share of issues, as mentioned above, so getting the very best experience might require letting other people do the early testing for you. Microsoft will be working hard to identify and fix problems as they occur, which is why it’s a good idea to hold fire for a few days or weeks. Let other people encounter those problems first, then in a few weeks, download Windows 11 safe in the knowledge that most problems will be fixed. This is especially important if you were planning to install it onto a PC that you use daily, such as for work or study. If it’s working fine with Windows 10, it’s best to hold off for the moment. Otherwise, you may find that Windows 11 has messed a few things up, and you’re stuck with a PC that’s not working correctly. How to spot fake Windows 11 downloads Windows 11 is out now, and it's relatively easy to download and install it, but this does mean that you should be vigilant about where you download Windows 11 from, as there are fake downloads out there that could catch you out. To make sure you're only installing the official release, only download Windows 11 from Microsoft itself. How to manage notifications in Windows 11 You almost certainly have a selection of apps installed on your computer, and many of these use notifications to let you know about things. A news app can alert you to the latest headlines, an email app will let you know when you have new mail, and your chat app will inform you of new messages that need your attention. Thankfully, you can set all this up in Windows 11 with relative ease, or turn them off completely if you don't like the interruption. If you're happy with the current Windows 10 experience (in which notifications are displayed in the lower right-hand corner of the screen, just above the clock in the Taskbar) then great news – you won't have to do any configuration as this is the default for Microsoft's latest OS. Fort everything else though, there are plenty of ways for you to adjust your notifications in Windows 11 to best suit your needs.  How to manage power options in Windows 11 Microsoft has always given Windows users a good deal of control over how their computer uses power, and this is something that continues with Windows 11. While managing power consumption may be something that you most readily associate with laptops and a desire to maximize battery life, power options can also play an important role for desktop users. Desktop user may not have to worry about how long a battery is going to last, but Windows 11's power option remains important. Thankfully, Windows 11 has made it easier than ever to keep track of power consumption, Sleep Mode and detecting what apps are draining your device's battery life.  How to us Focus Assist in Windows 11 Do you ever get distracted when you should be doing something important? Your computer is supposed to be a tool to help you get things done. This might mean getting on with work, playing games, watching movies, writing emails, or just browsing the web, but there are all manner of distractions that can pull you away from what you're trying to do. If you're sick of being pestered by notifications when you're trying to do something else, you could benefit from Windows 11's Focus assist feature. This is a simple but powerful function of Windows 11 that enables you to configure rules that determine when notifications about new emails, messages and so on are muted. There are many customization options that let you do things like set a schedule, create priority lists and you can even optimize for different monitors if you use multiple displays.  How to use virtual desktops in Windows 11 Windows 11 offers excellent support for virtual desktops, which allow you to use several desktops, and switch between them easily. This allows you to keep organised by having separate desktops for work and pleasure, for example. It's a great way to have some of the productivity benefits of multiple monitors, but with a single screen, so check out our guide on how to use virtual desktops in Windows 11 for an in-depth look into this feature. 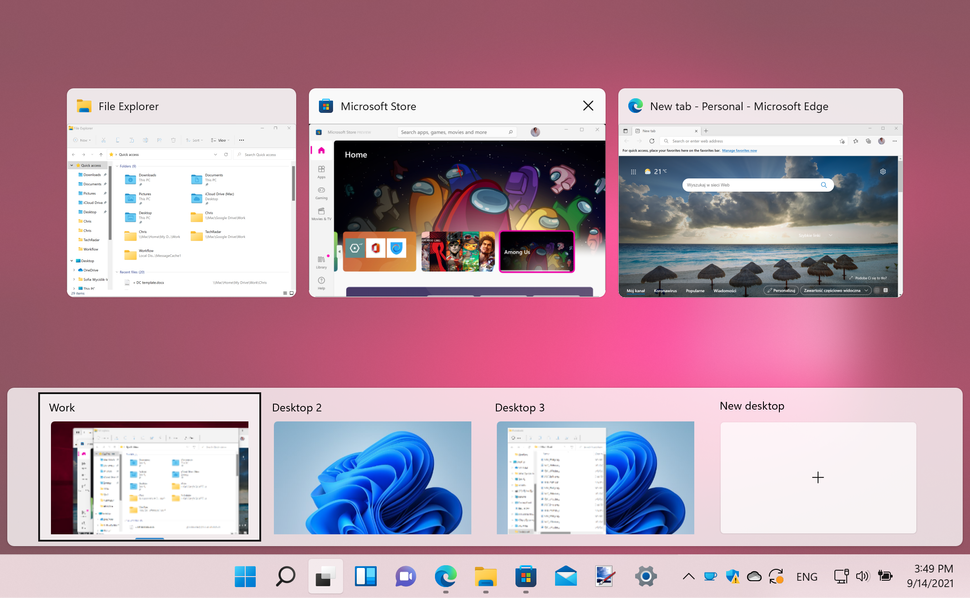 |
(1) (Reply)
Dell Corei5 Laptop For Sale At A Give Away Price (65k) / Apple Macbook Air 2017 / How To Start Investing In Your Future?
(Go Up)
| Sections: politics (1) business autos (1) jobs (1) career education (1) romance computers phones travel sports fashion health religion celebs tv-movies music-radio literature webmasters programming techmarket Links: (1) (2) (3) (4) (5) (6) (7) (8) (9) (10) Nairaland - Copyright © 2005 - 2024 Oluwaseun Osewa. All rights reserved. See How To Advertise. 26 |